Cara mengubah warna logo jadi putih - Memiliki logo yang kuat dan menarik adalah hal penting bagi setiap bisnis atau organisasi. Namun, dengan perubahan gaya atau perkembangan bisnis, mungkin perlu memodifikasi warna logo agar tetap relevan dan sesuai dengan tujuannya.
Dalam kasus ini, saya hanya akan membahas warna logo sekunder saja, bukan primer. Maksudnya, tutorial ini cuma berfokus pada cara mengubah warna logo yang sudah jadi, ke warna polos seperti putih, hitam, emas, dan sebagainya.
Mengubah warna logo menjadi putih polos atau warna lainnya, sangat penting untuk keterbacaan identitas brand tersebut. Sebab ketika ingin membuat brosur, thumbnail, atau portofolio lainnya, sering kali memiliki warna yang sama persis dengan logo.
Selain merek menjadi mudah dibaca, pengubahan warna pada sebuah logo bisa memberikan kesan estetik pada desain yang kamu buat.
Aplikasi Pixellab adalah solusi murah dan terbaik
Dari pengalaman saya pribadi, Pixellab adalah aplikasi terbaik untuk ganti warna logo. Tampilannya simple, penggunaannya juga terbilang tidak terlalu susah.
Dibanding dengan aplikasi lain, Pixellab juga tidak banyak memberikan embel-embel harus premium dulu untuk bisa menikmati seluruh fitur. Semua gratis!
Selain untuk membuat warna logo jadi putih, Pixellab juga bisa digunakan sebagai aplikasi membuat logo olshop maupun mereka lainnya. Namun agaknya masih harus memiliki kesabaran ekstra, apalagi buat kamu yang sering tremor.
Untuk tutorial cara membuat logo di aplikasi ini, mungkin akan dibahas nanti. Tunggu saja.
Jika kamu pemula, langkah awal yang harus dilakukan tentu saja mengunduh atau download aplikasi PixelLab terlebih dahulu. Unduh aplikasinya dengan mengeklik link ini: PixelLab - Text on pictures. Ukuran aplikasinya lumayan kecil, dan tidak memenuhi memori ponselmu.
Jika sudah mengunduh aplikasi PixelLab, Mari kita mulai tutorial cara mengganti warna gambar di pixellab.
1. Buka aplikasi PixelLab, dan buat background menjadi transparan
Buka aplikasi PixelLab terlebih dahulu. Selepas itu, akan muncul tampilan awal atau default PixelLab, seperti ilustrasi atau gambar di atas.
Karena tutorial Ngilmu kali ini lebih dimaksudkan untuk para pemula, maka hal pertama yang perlu kamu lakukan adalah mengubah background menjadi transparan terlebih dulu. Hal ini dilakukan, agar logomu bisa langsung dipakai sebagai watermark ataupun hak cipta desainmu yang lainnya.
Untuk mengubah background jadi transparan, klik ikon dua persegi, yang saya lingkari warna merah (lihat gambar). Setelah itu, klik transparent. Maka, hasilnya akan seperti ini:
Untuk menghapus teks yang masih tertinggal, cukup klik teksnya, kemudian tap ikon tong sampah di sebelah kiri atas. Maka teks default-nya akan langsung menghilang.
2. Tambahkan logo yang ingin diubah warnanya
Jika logo milikmu berlatar putih, ubah jadi transparan terlebih dahulu. Caranya, scroll menu paling bawah sampai menemukan Erase Color (lihat gambar di atas sebelah kanan). Klik pilihan tersebut, kemudian tekan enable.
Apabila ternyata latar logonya memiliki lebih dari satu warna, kamu bisa klik simbol "+" untuk menghapusnya. Lalu pilih ikon yang saya lingkari tanda merah (lihat gambar di atas sebelah kiri), kemudian arahkan kursor pada warna background yang akan dihapus. Klik tanda centang jika hasilnya sudah dirasa memuaskan.Semakin banyak warna background, maka akan semakin banyak yang harus dihapus. Sebagai solusi yang lebih mudah, kamu bisa menggunakan aplikasi seperti Picsart saja.
3. Ubah warna logo
Langkah selanjutnya, ubah warna logo, dengan mengeklik ikon persegi enam. Jika masih takut salah, lihat saja gambar di atas ya. Ikon itu, saya lingkari warna merah.
Setelah itu, silakan scroll menu yang saya tandai warna biru, sampai kamu menemukan ikon kuas roll (dilingkari warna kuning). Klik ikon tersebut, kemudian tekan tombol enable. Lihat gambar di bawah ini:
Warna logomu akan otomatis berubah warna menjadi merah. Untuk mengubah warnanya, kamu tinggal klik saja ikon plus (+) yang saya tandai warna merah.
Untuk cara merubah warna logo menjadi putih, kamu bisa memilih beberapa warna yang sudah disediakan PixelLab. Di sini, saya ingin mengubah warna logo menjadi putih saja. Jika kamu ingin menggunakan kode warna tertentu, tinggal klik saja ikon pensil yang saya lingkari warna kuning. Masukkan kode warna di kolom Hex.
Bagaimana cara menemukan kode warna? Mudah! Masuk ke google.com, buat pencarian seperti ini: "kode html merah". Warna merah, bisa kamu ganti sesuai dengan warna yang kamu butuhkan. Nanti, kamu akan diberikan rekomendasi daftar kode warna pilihanmu.
Setelah menemukan warna yang sesuai dengan harapan, kamu tinggal mengeklik tulisan OKE. Hasil akhirnya, akan menjadi seperti ini:
Langkah terakhir, simpan logo yang sudah berganti warna menjadi putih polos ke galeri ponselmu. Klik ikon disk tepat di sebelah kanan atas simbol "+". Kemudian save as image.
Jika terdapat iklan yang muncul, silakan tunggu sampai muncul opsi skip atau lewati. Disarankan menonaktifkan internet terlebih dulu jika tidak mau terganggu oleh Ads yang muncul. Atau lebih baik tonton saja, sebagai cara kita mengapresiasi pemilik aplikasi. Setelah itu, logo transparan yang kamu ubah siap digunakan.
Bagaimana? Cara merubah warna logo di PixelLab, sangat mudah bukan? Untuk sementara, aplikasi ini hanya bisa mengubahnya ke satu warna saja. Jadi, untuk kamu yang ingin mengubah logo dengan beberapa warna yang berbeda, sepertinya masih agak sulit.
Memang sih, ada tutorial cara mengubah beberapa warna logo di PixelLab, tapi hasilnya menurut saya kurang bagus. Tapi semoga saja seiring perkembangan teknologi, ponsel android juga bisa melakukannya.
So, itulah konten tutorial untuk hari ini, Mengubah warna logo di PixelLab. Minggu depan, kalau masih ada umur dan kuota panjang, saya akan memberi cara membuat Mockup Tshirt di Android. Sampai jumpa di tulisan saya yang lainnya.







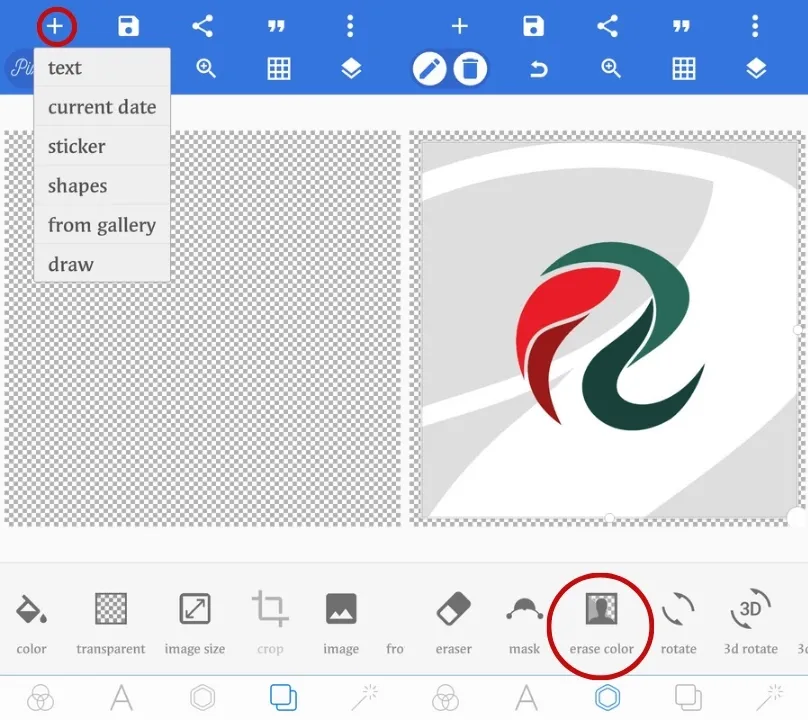







Posting Komentar